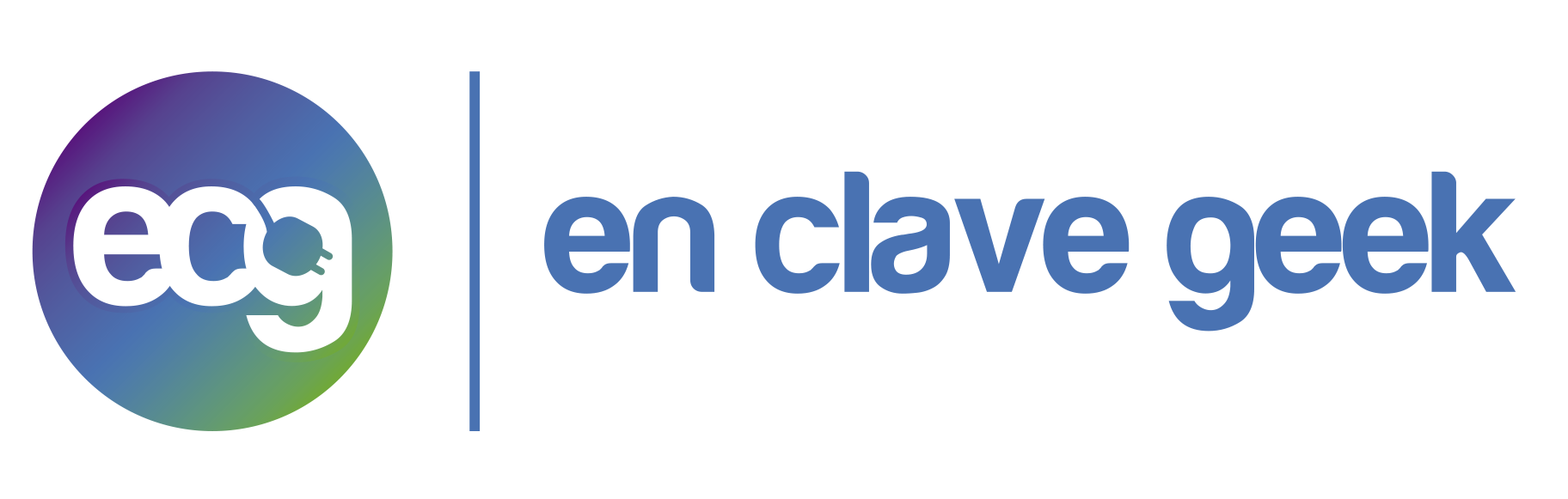Muchas veces, los terminales de gama media o baja vienen con memorias internas algo ajustadas para poder mantener precios bajos, pero eso nos provoca problemas a la hora de poder usar las aplicaciones que queramos, hoy os traemos un método para evitar estos problemas y poder instalar más aplicaciones gracias a una app llamada Link2SD.
La aplicación en cuestión se llama Link2SD, es una aplicación que ya lleva años en el mundo de Android y ha ido mejorando en cada versión, permitiéndonos sacar el mayor partido posible a nuestro terminal usando nuestra tarjeta MicroSD como memoria interna. ¿El único requisito? Necesitaremos de permisos root para poder utilizarla.
Lo primero de todo, necesitaremos particionar nuestra tarjeta MicroSD, lo cual haremos a través de nuestro ordenador con el programa Minitool Partition Wizard, que podremos descargar desde este enlace.
Una vez hayamos descargado e instalado el programa, deberemos formatear nuestra tarjeta MicroSD para poder prepararla de tal manera que una de las particiones sea la que utilice Link2SD para instalar las aplicaciones. Lo primero que haremos será ejecutar el programa y localizar cuál es nuestra tarjeta MicroSD, para posteriormente pulsar en las particiones que posea y hacer click en «delete partition».

Una vez hayamos eliminado todas las particiones, procederemos a crear las dos particiones de nuestra tarjeta, siendo una la que utilizaremos como almacenamiento principal, tal y como hemos hecho hasta ahora, y otra que será la que Link2SD utilice. Debemos tener en cuenta que la mayor parte de la memoria tendremos que dejarla para el almacenamiento normal, por tanto deberíamos seguir un patrón como este:
- Si vuestra microSD es de 4GB o menos: Primera partición de 3,5GB y segunda de 512MB.
- Si vuestra microSD es de 8GB: Primera partición de 7GB y segunda de 1GB.
- Si vuestra microSD es de más de 8GB: Segunda partición de 3GB y lo sobrante sería la primera.
Cabe decir que no tenéis por qué seguir este patrón si preferís dedicar la tarjeta MicroSD para las aplicaciones, aunque es recomendable dejar la mayor parte de la misma para almacenamiento. En el caso de la captura, la tarjeta es de 32GB y tendrá una particion de 2GB para aplicaciones.

La partición deberemos formatearla en FAT32, tal y como indica la captura. Una vez especificado el tamaño de la partición principal y lo que dejaremos libre para formatear luego, pulsaremos en el botón que pone «Apply» arriba a la izquierda, para comenzar con el proceso. Después de esto, daremos un click derecho en la partición que ha quedado en gris, pulsaremos en «Create» y utilizaremos el formato EXT que soporte nuestro kernel, siendo preferiblemente:
EXT4>EXT3>EXT2>FAT32

Si no estás seguro de que formato admite tu kernel, vete probando uno a uno, hasta que Link2SD te indique que puedes utilizar la partición. Cuando hayamos terminado de preparar la segunda partición, únicamente nos quedará pulsar el botón de «Apply» y esperar a que el proceso termine, una vez termine, puede que necesitemos reiniciar el ordenador para comprobar que esté bien hecho el proceso.
Una vez hayamos terminado, insertaremos la tarjeta MicroSD en nuestro terminal, instalaremos la aplicación Link2SD y le daremos permisos root. Entonces, nos preguntará el formato de la partición, la escogemos y le daremos a aceptar. Nuestro terminal se reiniciará y, si no nos indica ningún fallo, ya debería estar listo para poder mover aplicaciones a la MicroSD. En caso contrario, volveremos a realizar el proceso con la segunda partición y otro formato inferior hasta que nos lo acepte.
Con esto ya podríamos mover las aplicaciones, simplemente abriendo Link2SD, pulsando en la aplicación en cuestión y pulsando en el apartado «crear enlace», indicaremos que enlace todas las librerías, entonces pulsaríamos aplicar y reiniciaríamos. Una vez haya iniciado el terminal, la aplicación estará en la MicroSD, y se copiará automáticamente aunque la actualicemos.
¿Tienes alguna duda? ¿El tutorial te ha funcionado? Deja tu opinión en los comentarios.